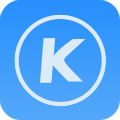电脑开机Non-system disk错误提示
电脑启动时出现“Non-system disk or disk error.Replace and strike any key when ready”的错误提示,安装系统时无法格式化C盘,总在开始格式化时报错。
零度电脑知识网www.needc.com电脑知识学习网站。电脑知识学习QQ群:81158926 欢迎电脑爱好者加入。
开机出现“Non-system disk ”故障分析
上述故障一般是由“0”磁道损坏引起的,可以使用MHDD软件检测硬盘的其实扇区处是否有严重的坏道,如果有则表明“0”磁道损坏。此时可以使用MHDD软件的查处扫描功能修复坏道,如果坏道无法修复则可使用DiskGen软件屏蔽0磁道,即将其实猪面有“0”改为“1”。
开机出现“Non-system disk ”故障排除
1、准备一张存有MHDD和DiskGen软件的DOS启动光盘,然后将其插入发哦光驱中,重新启动电脑即可进入DOS状态。

2、在命令提示航输入“D:”命令,然后按下“Enter”键进入光盘盘符,接着输入“cd mhdd32”命令,按下“Enter”键进入MHDD软件的存放目录,最后输入“mhdd”命令。

3、按下“Enter”键即可运行MHDD程序,并进入MHDD接口选择界面,界面下方出了各个IDE接口以及PC-3000卡上所接的硬盘,输入对应的数字即可选择对应接口上的硬盘,由于默认值“3”与待修的硬盘相对应,因而直接按下“Enter”键即可选择硬盘选项。

4、在“MHDD>”提示符后面输入“scan”命令,按下“Enter”。

5、随即弹出“Scan Parameters:SPACE or ENTER to change”对话框。

6、按下“F4”键即可开始进行硬盘表面介质扫描,扫描过程中会以色块的形式表示当前的扫描扇区的状态,“X”表示坏道。

7、按下“Esc”键终止扫描,然后在“MHDD”>提示符后面输入“scan”命令,按下“Enter”。

8、弹出“Scan Parameters:SPACE or ENTER to change”对话框,按下“↑”键选择“Erase Delays * DESTRUCTIVE*”选项,按下“Space”键将其设置为“ON”。

9、按下“F4”键开始修复硬盘坏道,修复一段时间后按下“Esc”键中断修复过程,然后在“MHDD>”命令行输入“scan”命令。

10、按下“Enter”键弹出“Scan Parameters:SPACE or ENTER to change”对话框。

11、按下“F4”键扫描硬盘,查看坏道的修复情况,可见硬盘起始扇区处仍存在几处坏道。

12、既然使用MHDD软件无法完全修复其实扇区处的坏道,就只能使用DiskGen软件屏蔽0磁道了。按下“Esc”键终止扫描过程,然后在“MHDD>”提示符后面输入“Exit”命令。

13、按下“Exit”键即可退出MHDD软件,返回DOS命令提示符状态,在命令提示符下输入“cd\”命令,然后按下“Enter”键转到D盘的根目录下。由于DiskGen软件存放与光盘目录下的“DISKGEN”文件夹中,因此输入“cd diskgen”命令,按下“Enter”键即可进入“DiskGen”软件的存放路径,接着输入“diskgen”命令。

14、按下“Enter”键即可进入“DiskGen”主界面,界面左侧以图表的形式显示了当前硬盘的分区情况,界面下方显示了硬盘的总容量、CMOS参数以及总扇区数等相关参数。

15、按下“Alt+T”组合键展开“工具”菜单,然后按下“↓”键选择“参数修改”菜单项。

16、按下“Enter”键弹出“修改分区参数”对话框,然后按下“↓”键将光标定位于“起始柱面”文本框。

17、在“起始柱面”文本框中输入“1”。

18、单击“确定按钮”即可将起始柱面由“0”改为“1”。按下“Alt”键展开“硬盘”菜单,然后按下“↓”键选择“存盘”菜单项。
19、按下“Enter”键弹出“信息”对话框,系统询问用户“更新硬盘分区表?”。
20、单击“是”按钮即可成功更新分区表,即将其实柱面有“0”改为“1”。按下“Alt”键展开“硬盘”菜单,然后按下“↓”键选择“退出”菜单项,并按下“Enter”键。
21、随即弹出“信息”对话框,系统提示“如果您更改了分区信息,您的更改将在电脑重启后生效”。
22、单击“重新启动”按钮电脑将自动重启,当界面下方出现“Press DEL to enter SETUP”的提示信息时按下“Del”键进入BIOS设置界面,然后选择“Standard CMOS Features”选项,按下“Enter”键即可进入“Standard CMOS Features”设置界面。

23、在此界面中选择硬盘选项,这里选择“IDE Secondary Master”然后按下“Enter”键进入“IDE Secondary Master”设置界面。

24、选择“IDE HDD Auto-Detection”选项,然后按下“Enter”键检测一遍硬盘,检测完成后按下”F10“键弹出对话框,询问用户“是否保存设置退出?”,此时输入“Y”按下“Enter”键即可保存并推出BIOS设置程序。

25、重新在该硬盘中安装操作系统,硬盘即可正常使用。
相关文章
- 2023-06-13支付宝“AR实景红包” 怎么玩 ? 驱动小编亲身体验AR实景找红包?
- 2023-06-13《流浪地球2》太上头!互联网还能拯救地球?
- 2023-06-132016王菲VR演唱会 天后级VR直播体验你要试试吗?
- 2023-06-13PS4《最后守护者》终于要发售了:苦等10年!
- 2023-06-11为什么要重装系统?怎么一键重装系统?
- 2023-06-11哪一款笔记本电脑最适合你?驱动小编来推荐
- 2023-06-11安装声卡驱动后还是没声音?Win10怎么区分新旧面板?
- 2023-06-11intel UHD750显卡驱动安装失败,视频控制器兼容解决方案
- 2023-06-11电脑升级后开不了机?一键解决
- 2023-06-08海尔冰箱怎么除霜 海尔冰箱除霜办法介绍?
- 2023-06-08空调毛细管堵塞会出现什么现象-
- 2023-06-08热水器故障与维修办法介绍
- 2023-06-08万利达电磁炉通电有蜂鸣声,开机不工作故障检修
- 2023-06-08电风扇的发明及工作原理
- 2023-06-08小鸭洗衣机怎么样 小鸭洗衣机性能评测【详细步骤】?